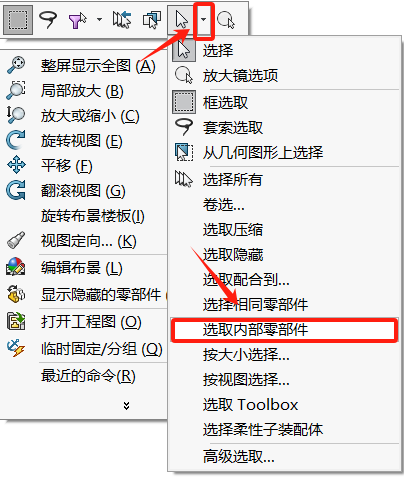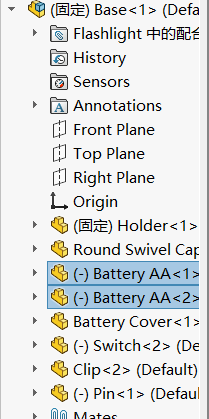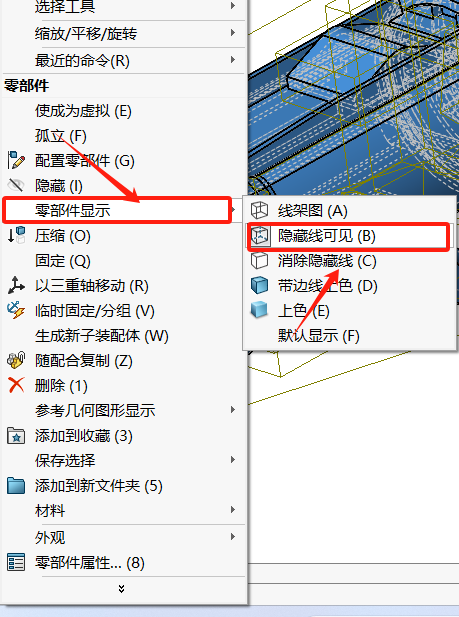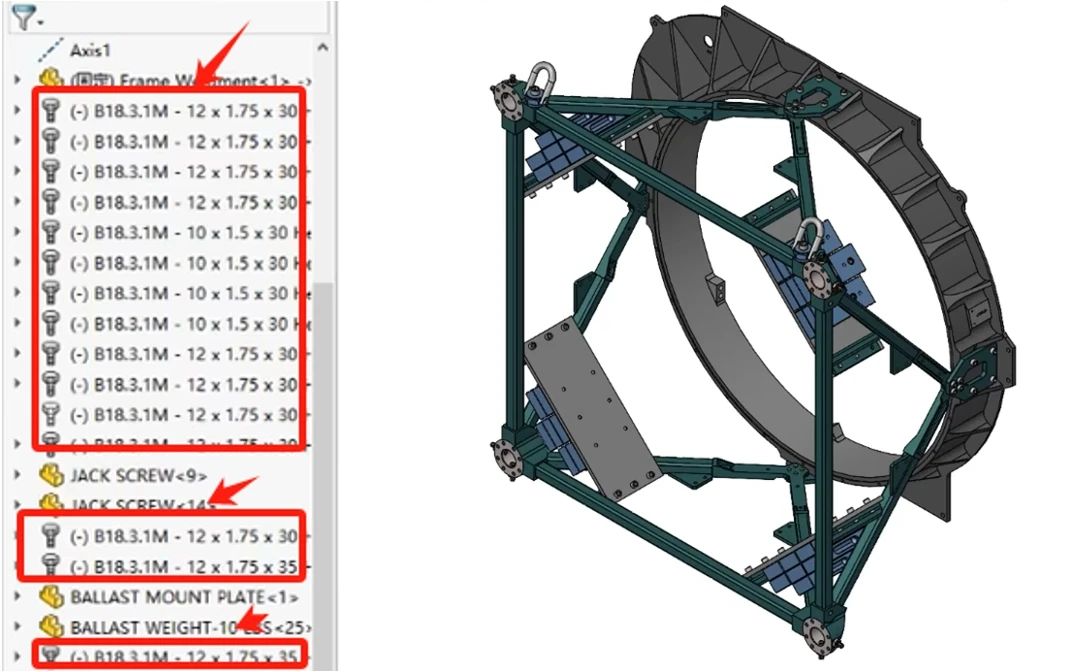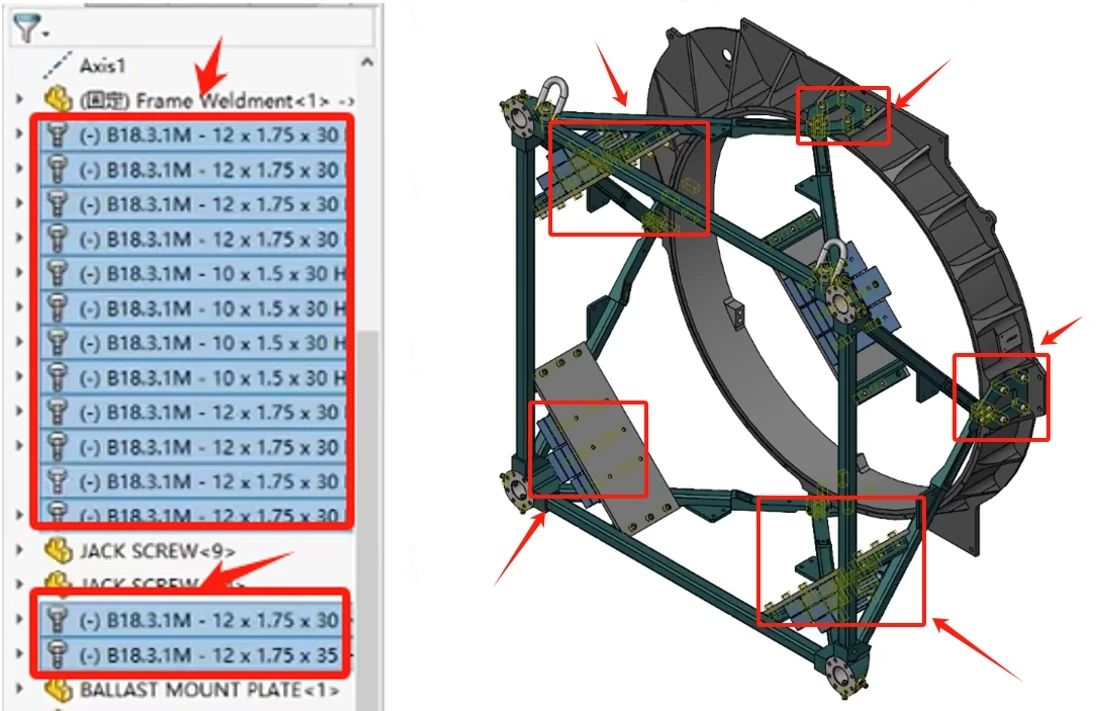相关新闻
-

【技巧分享】SOLIDWORKS装配体参考丢失?手动修复+自动工具全攻略→
下面我分享给大家这个技巧和功能,希望能对大家在之后的设计工作中带来帮助……
-

【技巧分享】别再慢吞吞!SOLIDWORKS 草图快速添加形状尺寸的两大绝招曝光!
随图形绘制时添加形状尺寸与绘制完成后不进入尺寸命令添加形状尺寸……
-

从试错到精准:Flow Simulation 技术,让英国 Filter8 省下巨额验证费!
英国 Filter8 导入 SOLIDWORKS Flow Simulation,效率提升超过 20%,设计也更接近商业化目标……
-
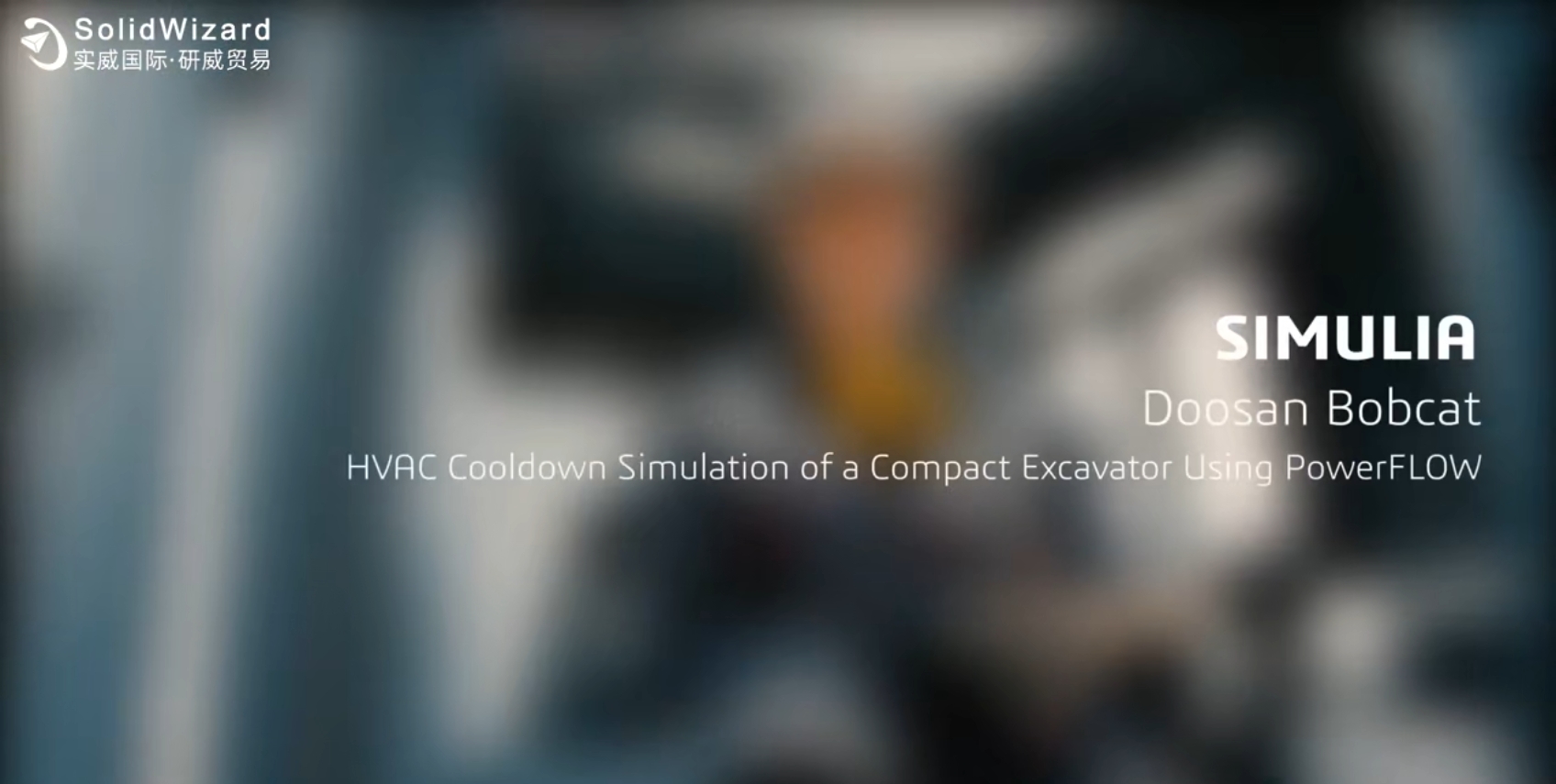
冷得像冰箱,热得像蒸笼?SIMULIA 解决极端天气中的舒适度难题!
在极端天气条件下,建筑设备的舒适度往往成为设计中的一大挑战……