|
在使用 SOLIDWORKS 工程图进行孔标注的时候,我们想把孔标注下面一行的标注去除掉(如图1) ,那应该怎么去除? 当数量多的情况下,如何设置孔标注,可以更方便我们每次标注不需要多次更改? 下面我为大家分享两个技巧和功能,希望能对大家在之后的设计工作中带来帮助。 |
 |
| 图1 |
01 手动更改对于修改小部分尺寸,就可以用手动的方式进行更改,方便快速。 首先我们打开点击需要修改的尺寸标注,在左边标注尺寸文字下面,有尺寸文字,里面就两行标注变量,如果我们不需要下面那行标注变量的话,我们就可以删除这行的标注变量(如图2)。 |
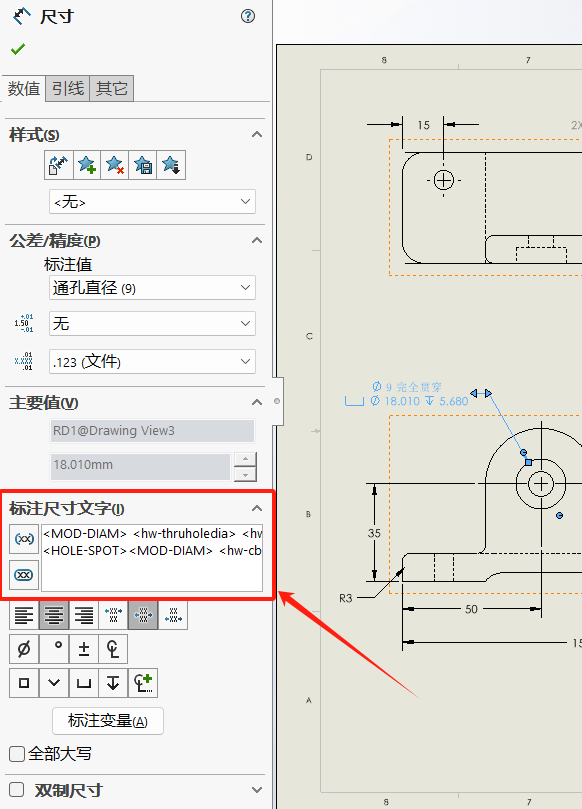 |
| 图2 |
|
当我们删除后,会有个弹出的窗口,我们点击“是”,就可以删除下面一行的标注变量,这样就完成我们想要的效果(如图3)。 |
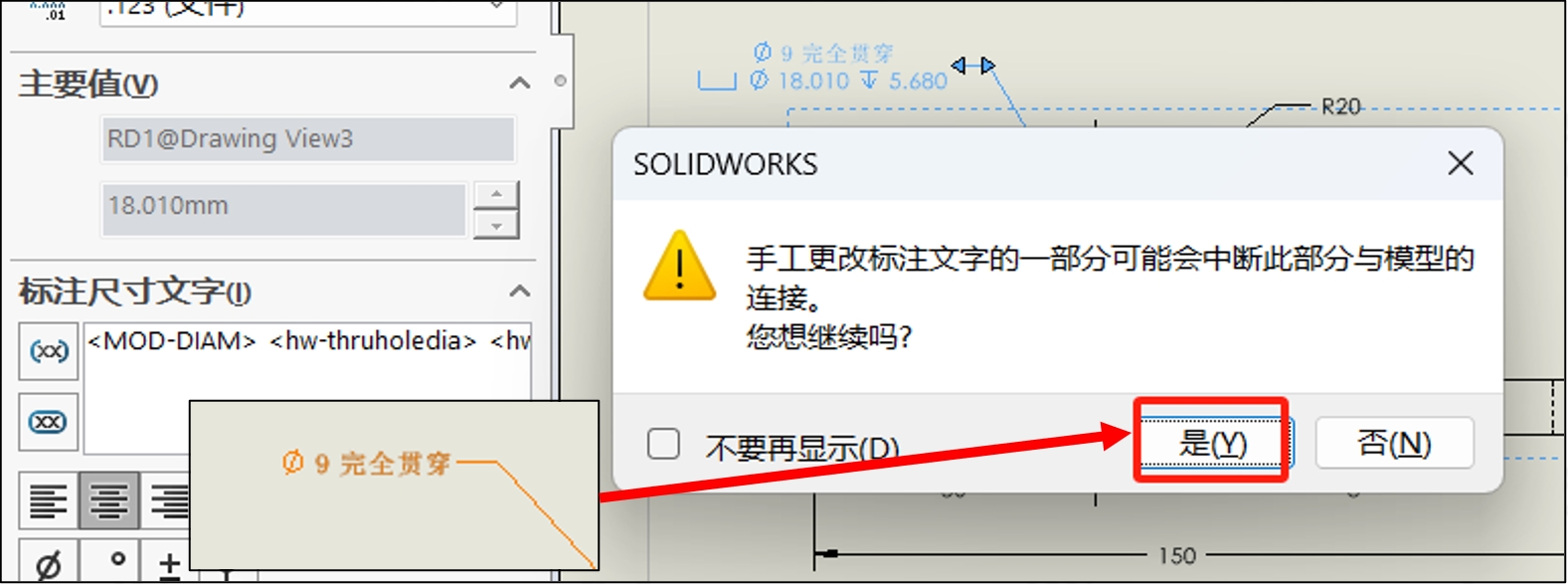 |
| 图3 |
|
如果想还原,可以在尺寸下方,找到标注变量里面就有相关的标注的代码,进行添加(如图4)。 |
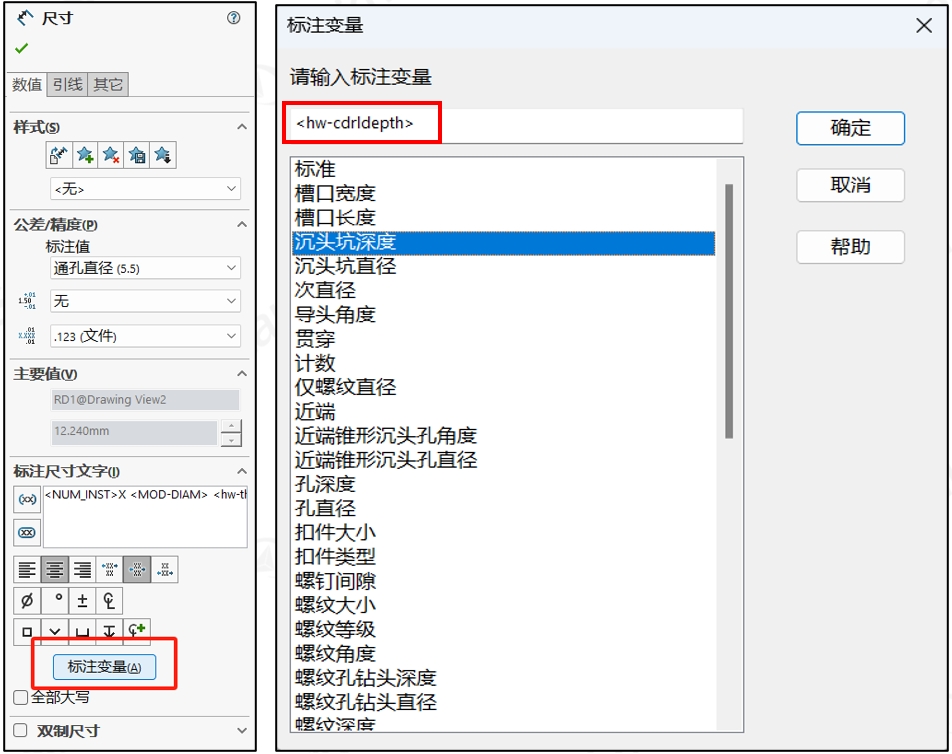 |
| 图4 |
|
如果想要学习更多相关知识,可加入实威数字学院,获得 SOLIDWORKS 实用干货。 02 系统设置系统设置主要是对于全部尺寸进行变更的时候,就可以用使用系统设置方式进行更改,这样就不需要手动的方式一个一个去修改了。 我们可以打开设置,在系统选项的下方找到文件位置,找到孔标注格式文件,我们根据上面的文件所在的路径,去找这个文档(如图5)。 |
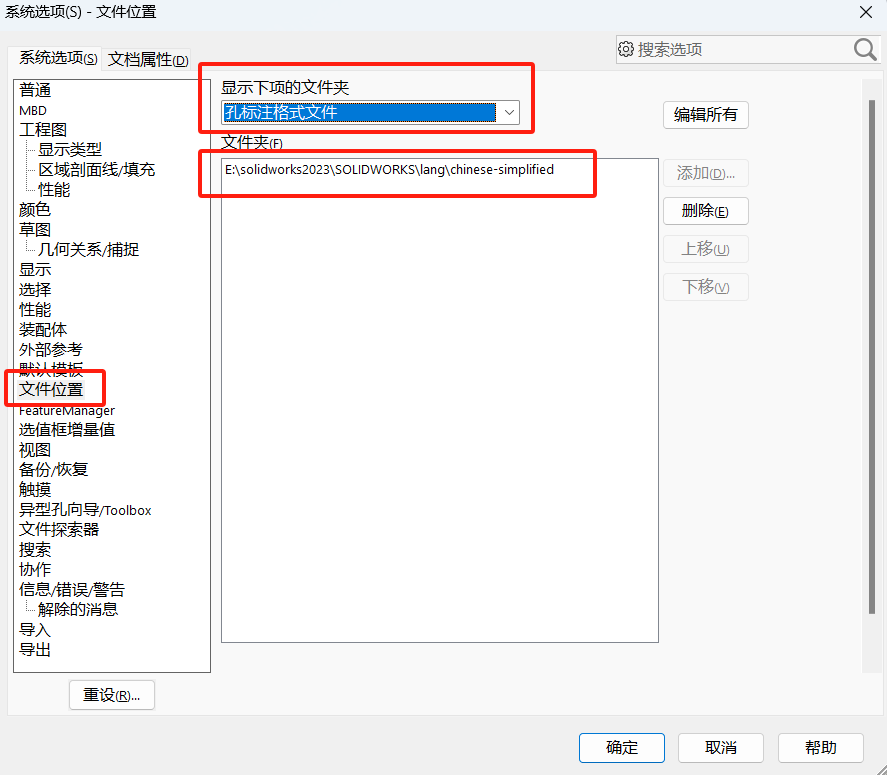 |
| 图5 |
|
在根据文件路径下,我们找到这个“calloutformat”这个文件(如图6)。 |
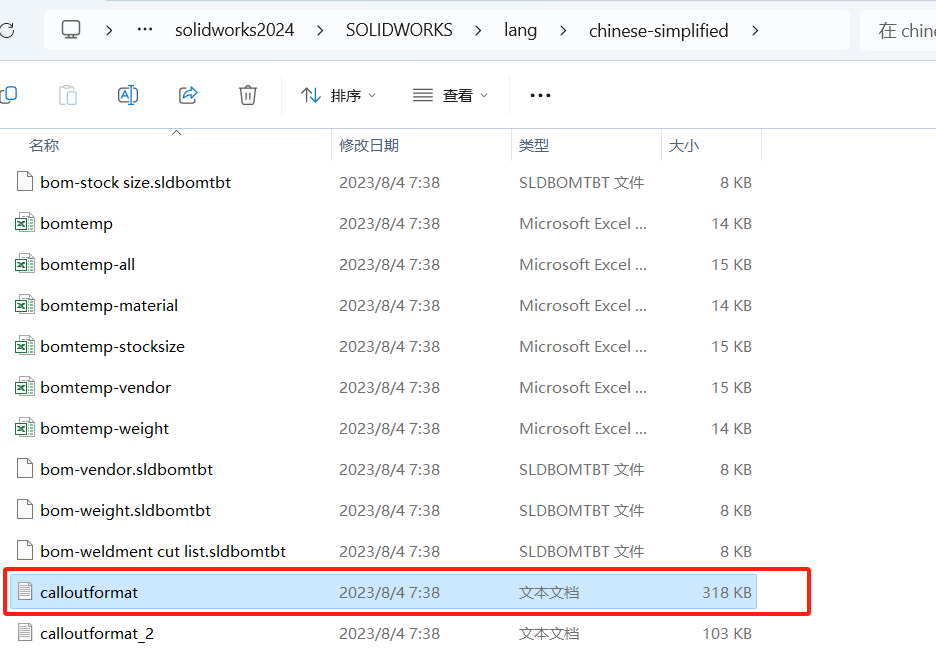 |
| 图6 |
|
打开文档,按住“ctrl”键 + F 打开搜索,输入“GB”,进行操作(如图7)。(在进行更改的时候记得备份一个文档) 。 |
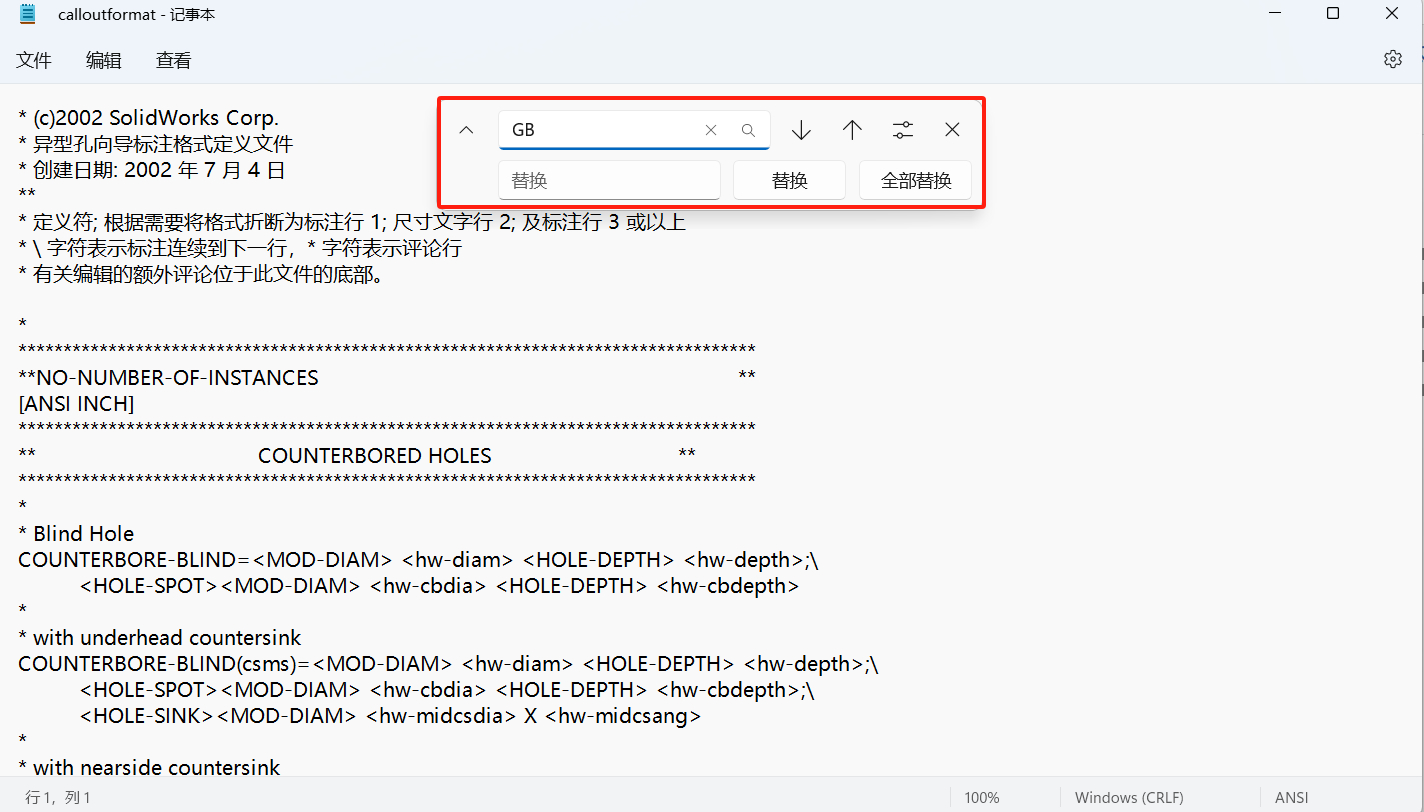 |
| 图7 |
|
找到打开文档,按住“ctrl”键,找到这个GB螺纹孔,将下面的框选的部分删除掉(如图8)。 |
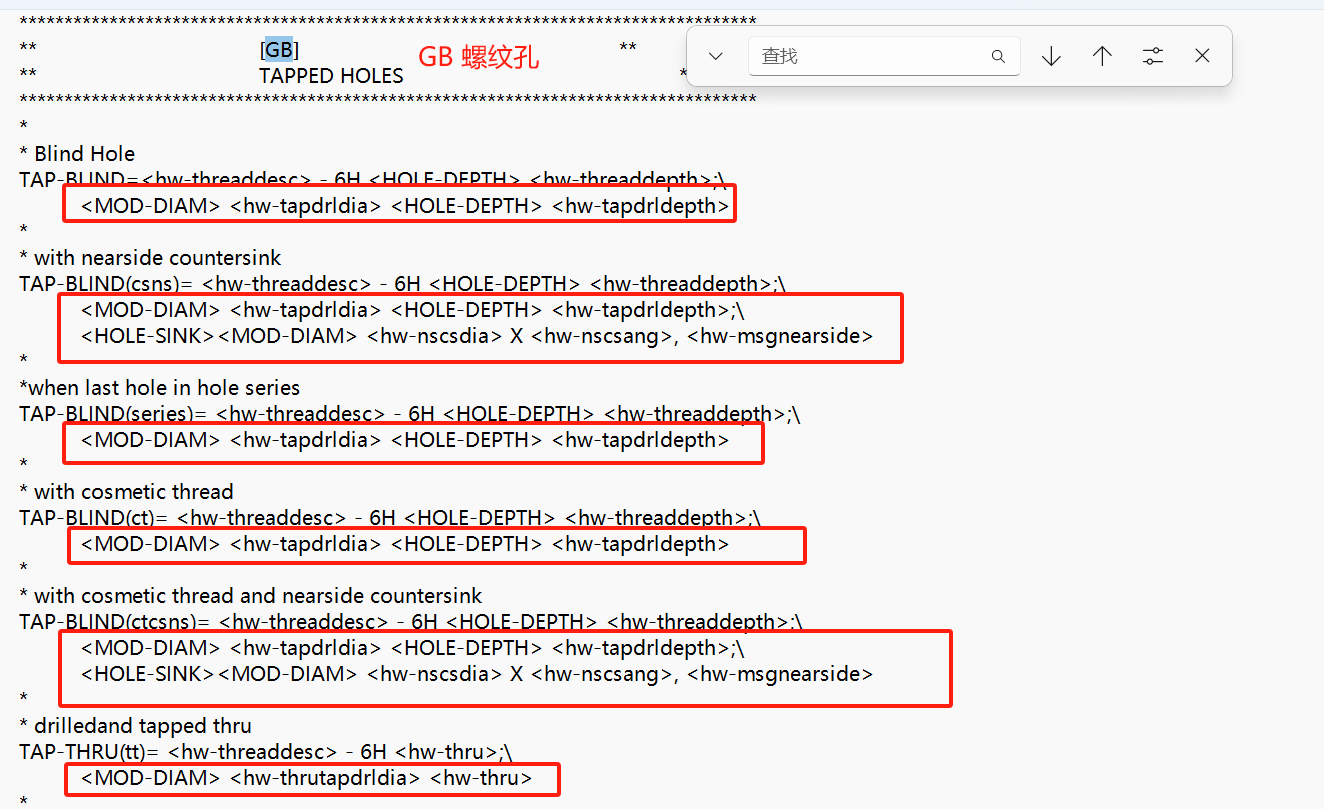 |
| 图8 |
|
删除后,是这样的效果(如图9)。 |
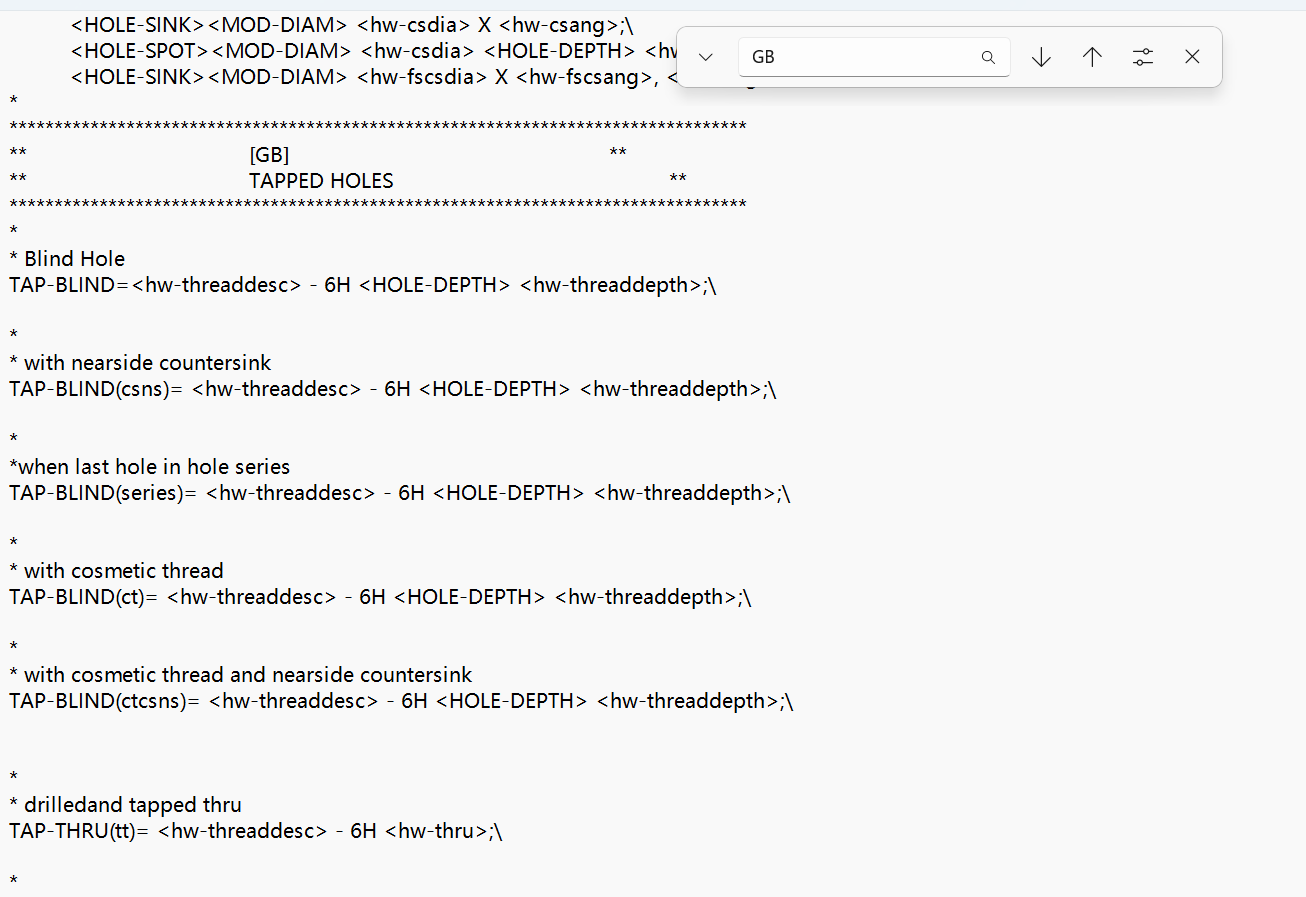 |
| 图9 |
|
修改好后,我们在进行标注的时候,就没有下面的尺寸显示了(如图10)。 |
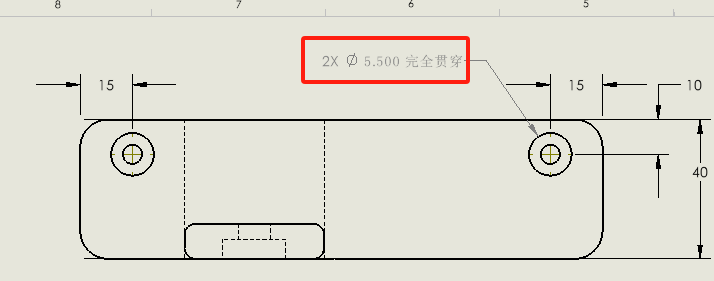 |
| 图10 |
|
以上就SOLIDWORKS如何设置修改孔标注的方法。如有兴趣或需求了解其他干货技巧,可联系我们或关注公众号获取 SOLIDWORKS 更多完整资讯。 |